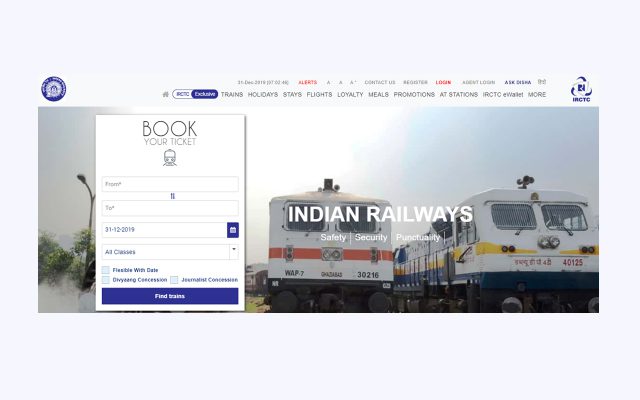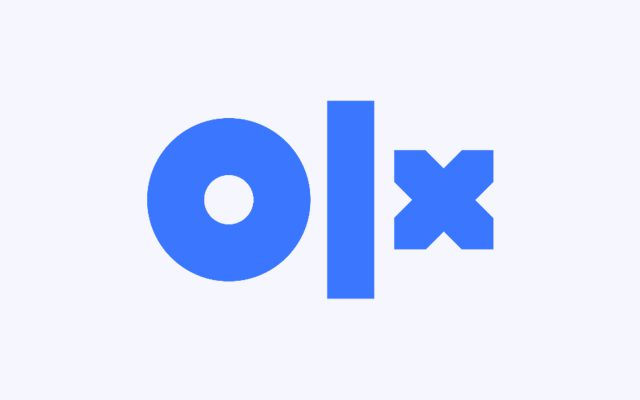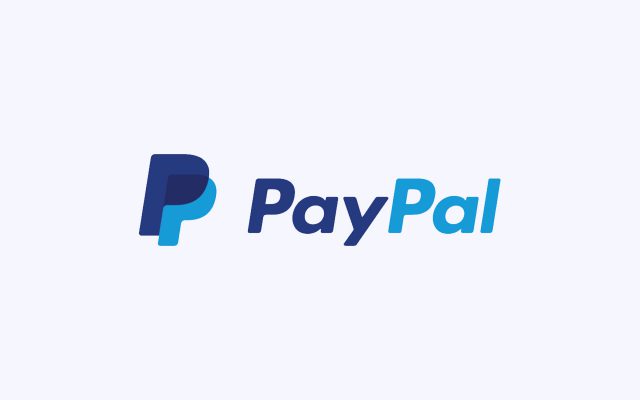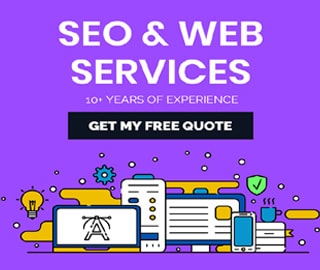How to Download and Install Windows 10
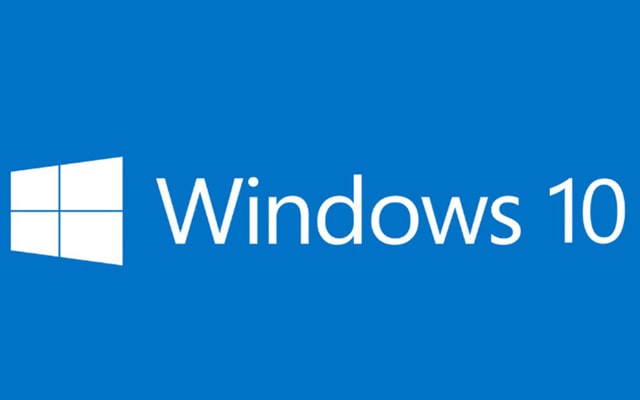
A computer isn't functional without operating systems, therefore the installation of Windows 10 is a critical step that any non-Mac user must be aware of. Naturally, the majority of devices are configured straight out of the box, which means Windows comes preinstalled and you don't have to think about adding an OS by hand. There are instances that you'll have the installation of Windows 10 yourself.
It could also be that your PC is running an old version of Windows, or you're looking to update to Windows 10. Maybe you'd like to clean up your system because your system is suffering problems. However, before installing you need to make sure that your internet connection is good. You can go for CenturyLink Internet because it offers fiber internet connection with excellent packages, also including CenturyLink repair service feature. You can talk to them in case of any trouble you face.
With that resolved, check out how to download and install windows 10.
Create Backup
The process of installing Windows 10 deletes all on the drive. This means backing up the whole device (or at least your personal files) is an essential step unless you have nothing important to keep.
Backup your files to OneDrive
If you want to back up your photos, documents, and other important data, you can upload them to OneDrive or another cloud storage service.
If you're using OneDrive, you can make use of the settings for backups to automatically sync your profile folders like Pictures, Documents, and Desktop in the cloud promptly.
To set up OneDrive backup for Windows 10, use the following steps:
- Choose Settings.
- Select Update & Security.
- Click on Backup.
- Click on the Backup files option within the "Chapter "Back up files to OneDrive" section.
- (Optional) Choose to clean the folder you do not want to Back up on the cloud.
- Hit the Backup now button.
When you've completed all the necessary steps, OneDrive can back up all files stored in the Desktop Documents, Documents, and Pictures User folders to the cloud.
Make sure to check Windows 10 activation
However, after the activation of Windows 10, you no need to supply the key to install it on the same processer. When the new installation is complete, it will automatically reconnect via the web.
To verify that Windows 10 is properly activated, follow these steps to confirm that is Windows 10 activated correctly:
- Click Settings.
- Select Update & Security.
- Select Activation.
Within the “Windows" division, confirm the activation. If your computer is correctly activated, you will get one of the following messages:
- Electronic licensing has activated windows: The installation is activated. However, it is not connected to your Microsoft account.
- Windows can be activated using an electronic license connected with a Microsoft account. The installation is activated, and the license is tied to your Microsoft account.
The clean install process of Windows 10
After you have completed the preparation then, you can begin the installation process that will allow you to install Windows 10 cleanly.
To perform a simple clean install on Windows 10, use these steps:
- Start your PC using Windows 10 USB media.
- Select any key to start on your USB drive when you are prompted.
- Select "Windows Setup," and click the Next key.
- Hit on the Now Install button.
- When you reinstall, press I do not have a valid product number option to proceed (assuming the device is activated). If you are the first installation of Windows 10, enter the product key.
- Hit Next. Click the Next button.
- Choose the version of Windows 10
- Hit on the Next button.
- Choose I agree to the license conditions choice to proceed.
- Click the Next key.
- Select the Custom Installation Windows solely (Advanced) option to continue with a clean install.
- Choose the associated partition that is currently installed (usually "Drive 0") and then click the delete button.
- Hit on the "Yes" button.
- Choose the bare drive.
- Select Next. Click the Next button.
- When you have completed the steps and completed the installation, the process will install a brand new version that is Windows 10 on the device.
- If you intend to remove the system, keeping the current out-of-box experience is unnecessary. If it is an upgrade, follow the steps below.
Out of Box Experience (Windows 10)
After you have completed the setup, you need to proceed with the experience that came out of the box to set your preferences and then create an account.
To finish the OOBE for Windows 10, use the following steps:
- Select the Regional option.
- Select to confirm by clicking the "Yes" button.
- Choose the keyboard layout you prefer.
- Select "Yes".
- Hit on the "Skip" (unless you're required to create an additional key layout).
- A note: If you don't have a wired connection to the network, you'll need to join this wireless network.
- Choose the Personal usage option.
- Hit on the Next key.
- Verify details of Microsoft account to establish an account.
- Hit the Next key.
- Check your account password. Select the Next key.
- Select the button to create a PIN button.
- Generate a 4-digit Windows PIN.
- Choose the privacy settings (and make sure you scroll to the bottom of the page to see all options).
- Select the "Accept" key.
- Hit the "Skip" key or choose the method you'll use your device to get targeted advertisements or tips and other suggestions and then click to accept. Accept button.
- Hit on the No, thank you button to bypass the process of connecting to the phone.
- Select Next to permit OneDrive to save Desktop, Pictures, and Documents files to the cloud. If you are using a different cloud or do not want to transfer your files into the cloud, simply click the only save your files to this computer option on the bottom-left corner of the screen.
- Select "Decline" to bypass the Microsoft setup.
- Select the Not Now and continue, but without installing Cortana.
Conclusion
We hope that the above-mentioned guide would help you install the windows.